
gifファイルを投稿する技を覚えた!! 笑
さて、今回から、は上記のようなアイテムの獲得に関するアニメーション、実装方法について記載する
〇作業の流れ
下記のような流れで実装
①アイテムにするアセットの入手
いちいち作らなくてよいことに感謝
②アイテムにアイドリング状態のアニメーションをつける
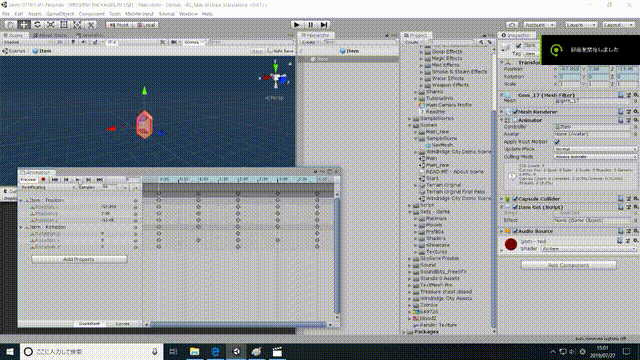
アイテムの待機状態だが、さすがに動きがないとアピールがないので
上下動作と、回転動作をつけている
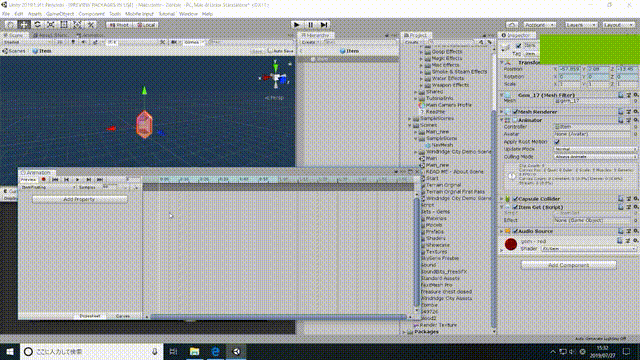
◆やり方
①DLしてきたアイテムのPrefabを複製して適当に名前を変える
②複製したものをPrefab編集モードで開く(>をクリック)
➂Animationを開く メニューWindow-Animation-Animation
➃AnimationのウインドウでCreatを押して適当に名前を付けて
クリップを作成
➄Add Propartyのボタンを押しPositionのキーフレームを追加
⑥カーソルの位置ともう一か所にキーフレームが挿入されるが
もう一方は削除(移動してもよいが)
⑦カーソルを移動して二か所目のキーフレームをadd Keyframeの
ボタンを押して追加
⑧追加した位置でアイテムの位置を調整
➈最初のキーフレームを選択してCtrl+Cを押してコピー
⑩カーソルを移動してコピーしたキーをCtrl+Vで張り付け
⑪再生ボタン▶を押して動作を確認
同様にして回転動作もつけた
回転についてはRotationのプロパティーを追加して、Y軸の角度を入力しながら
調整
なお、プロジェクトやシーンをセーブしなくても保存されてしまうので注意
アニメーションが表示されないときはPreviewのボタンをオンオフしてみる
今回は以上(毎回適当すぎかなぁ (-_-メ))